【ゲーミングPC】20万円ぐらいでパソコンを買う【市場調査】
20万円ぐらいのゲーミングPCと5万円ぐらいのモニタとキーボード・マウスが欲しい、に対する調査。
ゲーミングPC
結論。予算を考慮して、狙うスペックは以下の通り。
- CPU intel Core i5-13400Fまたはintel Core i7-13700F
- グラフィック NVIDIA GeForce RTX4060TiまたはRTX4070
- メインメモリ 32GB(16GBx2)またはそれ以上(ブランド不問)
- ストレージ SSD NVMe 1TBまたはそれ以上(crucialがおすすめ)
メインメモリ16GB・ストレージ500GBの場合はメモリ32GB・ストレージ1TBにカスタマイズを行って、最終的な価格を比較してみよう。便宜的に、以下の4タイプに分けていく。
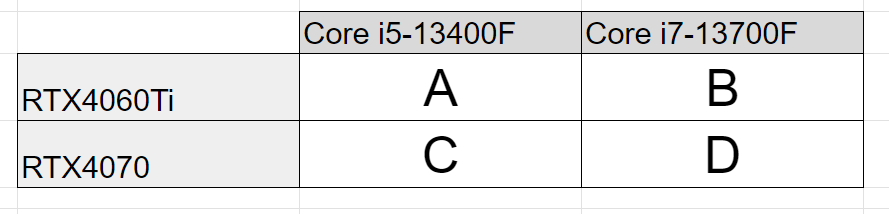
各BTOメーカーの同スペックPCの価格と外観をチェック。外観サンプルは下にスクロールして欲しい。
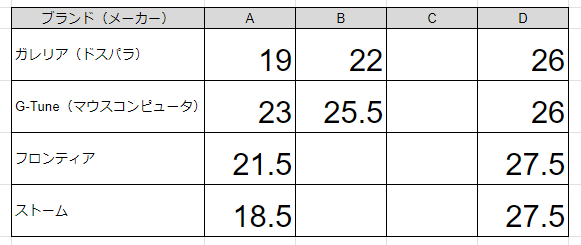
「お正月セール」を見つけた。わりと安い。いつ売り切れるか分からないが、リンクを貼っておく。まじで3万円ぐらい安いね。キーボードとマウスは付属しない。
D フロンティア i7-13700F RTX4070 メモリ32GB SSD1TB https://www.frontier-direct.jp/direct/g/g117603-Jan2/ (側面ガラス。ぴかぴか要素はない)236,980円。
A' フロンティア i5-14400F RTX4060Ti メモリ32GB SSD1TB https://www.frontier-direct.jp/direct/g/g117688-Jan2/ (ぴかぴか要素はない)164,800円。
モニタ
結論。
モニタのおすすめはBenQのZowieブランド。2003年にカウンターストライク世界大会で優勝した選手の監修。世界で初めてゲーマー視点の機能を搭載したモニタ。型番はXL2411K。約3万円。ゲーミング向け性能のコストパフォーマンスはトップ。ただし応答速度のよいTNパネルなので、発色はよくないし、視野角も狭い。ベゼル(画面のふち)もかなり太い。DP接続で144Hz。HDMIだと120Hzになる。
https://zowie.benq.com/ja-jp/monitor/xl2411k.html

最近は2万円台前半の発色の良いIPSパネルで応答速度もリフレッシュレートも高性能なモニタがたくさん登場している。
詳しくはこちらの動画→ https://www.youtube.com/watch?v=CmpUjHgRXO8(出典 モニ研)
4Kモニタがほしい!(World of Tanksは4Kに対応している)という場合は選択肢が広くなりすぎて選定は不可能である。4Kゲーミングモニタとなると10万円超え。
詳しくはこちらの動画→ https://www.youtube.com/watch?v=wzGWyRh9h2o
キーボードとマウス
ゲーミングキーボードとマウスに関しては「実際に体験する」ことが大切なので実店舗で試すことをおすすめする。大手パソコンショップのキーボードコーナーへ行こう。
パソコンショップアークのキーボードコーナー https://www.gdm.or.jp/crew/2022/0923/455627 (出典 エルミタージュ秋葉原)
パソコンとモニタとキーボードとマウスをバラバラに買うのは手間である。そこで。
マウスコンピュータでは「パソコン・キーボード・マウス・モニタ・ヘッドセット・ゲームパッド」をまとめて購入できるスターターセットを販売している。安いし、一度にまとめて購入できるのでお手軽である。追加料金でさらに豪華なキーボードとマウスが選べる。販売ページの構成変更画面から詳細を確認できる。以下は標準構成と実売価格。
i5-13400F RTX4060Ti 22万円。メモリとSSDをカスタマイズして+30000円。25万円。
https://www.mouse-jp.co.jp/store/g/ggtune-dgi5g6tb7accw101decal/
以下は標準構成の商品とその詳細へのURLである。
キーボード G213r 6690円。ぴかぴかする。 https://press.logicool.co.jp/ja-jp/g213r/
マウス G304 4862円。 https://news.kakaku.com/prdnews/cd=pc/ctcd=0160/id=74590/
コントローラ F310r 1953円。 https://gaming.logicool.co.jp/ja-jp/products/gamepads/f310-gamepad.940-000137.html
ヘッドセット G431 7821円。 https://news.kakaku.com/prdnews/cd=pc/ctcd=0162/id=81919/
モニタ G-MASTER GB2470HSU-B5A 25283円。
https://www.mouse-jp.co.jp/store/g/giiyama-gb2470hsu-b5/
標準構成のキーボード・マウス・コントローラ・ヘッドセット・モニタの合計が実売46609円なので、パソコン本体は実質20.5万円と見ることもできる。
以上。
おわり。
各BTOメーカーのパソコンの外観。
ガレリア(ドスパラ)の外観




G-Tune(マウスコンピュータ)の外観




フロンティアの外観。(LEDはボタンで簡単制御!←らしい)



ストームのパソコン。商品ごとに外観が違う。割りとぴかぴか系。




この先には何もない。立ち去られよ。
冗長に雑然と調査したデータを並べている。どうしても読みたいと言うなら読めばよかろう。
BTOパソコンの価格調査は以下の通り。
ガレリア(ドスパラ)
A i5-13400F RTX4060Ti GALLERIA RM5C-R46T(RM5C-R46T)13127|パソコン通販のドスパラ【公式】|ゲーミングPC カスタマイズして19万円。
B i7-i13700F RTX4060Ti GALLERIA RA7C-R46T SSD500GB搭載(RA7C-R46T)13830|パソコン通販のドスパラ【公式】|ゲーミングPC カスタマイズして22万円。
D i7-13700F RTX4070 GALLERIA RA7C-R47 SSD500GB搭載(RA7C-R47)13810|パソコン通販のドスパラ【公式】|ゲーミングPC カスタマイズして26万円。
ガレリア(ドスパラ)の外観




マウスコンピュータも同じスペックで見てみる。ちょっとお高い。
A i5-13400F RTX4060Ti https://www.mouse-jp.co.jp/store/g/ggtune-dgi5g6tb7accw101dec/ 定価22万円。カスタマイズして+30000円。新春セールで-20000円。23万円。
B i7-13700F RTX4060Ti https://www.mouse-jp.co.jp/store/g/ggtune-dgi7g6tb7accw101dec/ 定価24万円。カスタマイズして+15000円。25.5万円。
D i7-13700F RTX4070 https://www.mouse-jp.co.jp/store/g/ggtune-dgi7g70b7accw101dec/ 定価26万円。標準でメモリ。32GB+SSD1TB。26万円。
ぴかぴかカスタマイズ例と追加料金。ガラスサイドパネルと内蔵RGBファンが7000円。
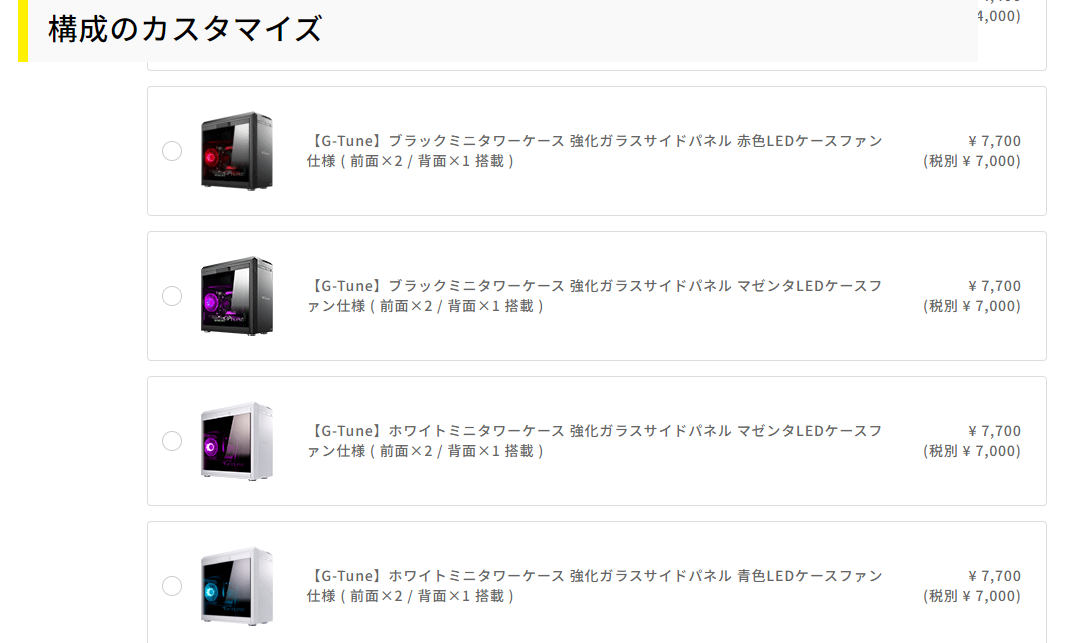
G-Tune(マウスコンピュータ)の外観




フロンティアゲーマーズ(フロンティア)カスタムがお安い。i5が14世代。
A' i5-14400F RTX4060Ti https://www.frontier-direct.jp/direct/g/g117594/
21万円。メモリカスタマイズ+5000円。21.5万円。
D i7-13700F RTX4070 https://www.frontier-direct.jp/direct/g/g116472/
27.5万円。カスタマイズなし。27.5万円。
フロンティアの外観。(LEDはボタンで簡単制御!←らしい)



ストームのパソコン。商品ごとに外観が違う。割りとぴかぴか系。
A i5-13400F RTX4060Ti https://www.stormst.com/products/detail/2276 18.5万円。カスタマイズなし。18.5万円。


D i7-13700F RTX4070 https://www.stormst.com/products/detail/2195 27.5万円。カスタマイズなし。27.5万円。


モニタの結論。
30000円。BenQ Zowie XL2411K。ゲーム特化モニタ。映像鑑賞には向かない。
その他のおすすめはこちら。
- IODATA GigaCrysta EX-LDGC243HDB
- BenQ ZOWIE XL2411K
- LG UltraGear 27GN800-B
- BenQ MOBIUZ EX270QM
- INNOCN 27M2V
(出典 モニ研)
10万円出してもいいから最高のモニタが欲しい場合はこちら。(出典 モニ研)
20万円のパソコンとモニタ・キーボード・マウスで5万円。さてどうしたものか。
ドスパラの20万円のパソコンを調べる
調査と言えば、とりあえずドスパラ。1位・2位・3位のモデルを調べてみよう。
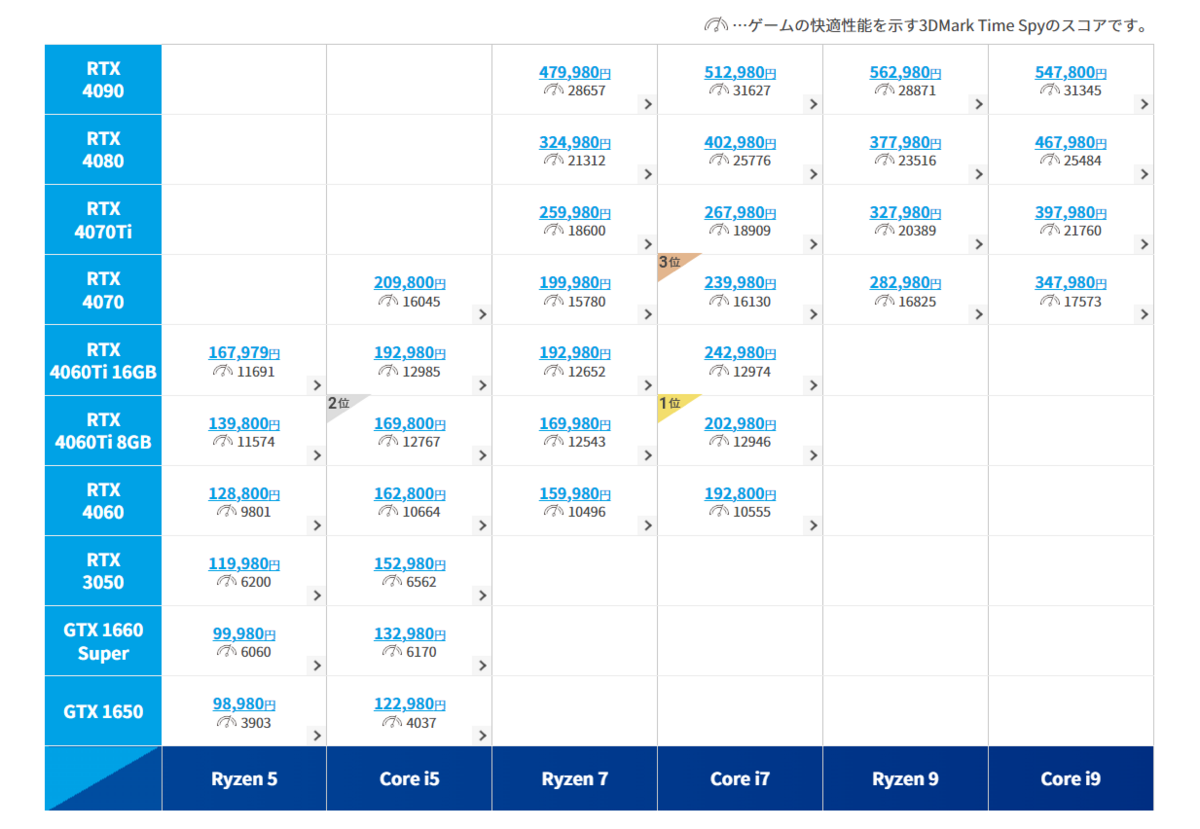
スペック詳細。要するにCPUとグラボだけ違う(太文字のところ)。
1位 GALLERIA RA7C-R46T SSD500GB搭載『Minecraft:Java&Bedrock Edtion for PC, Xbox Game Pass同梱版』標準構成202,980円
Windows11Home/Core i7-13700F/GeForceRTX4060Ti8GB/8GBx2メモリ(最大32GBx4/500GBNVMeSSD/650W電源/光学ドライブなし/ガレリア専用SKケース/インテルB760MicroATX/全面USB3.2Gen1Type-Ax4/背面USB2.0x4,USB3.2Gen2Type-Ax2/サイズ220(幅)x440(奥行き)x480(高さ)/14kg
2位 GALLERIA RM5C-R46T SSD500GB搭載『Minecraft:Java&Bedrock Edtion for PC, Xbox Game Pass同梱版』標準構成169,800円
Windows11Home/Core i5-13400F/GeForceRTX4060Ti8GB/8GBx2メモリ(最大32GBx4/500GBNVMeSSD/650W電源/光学ドライブなし/ガレリア専用SKケース/インテルB760MicroATX/全面USB3.2Gen1Type-Ax4/背面USB2.0x4,USB3.2Gen2Type-Ax2/サイズ220(幅)x440(奥行き)x480(高さ)/14kg
3位 GALLERIA RA7C-R47 SSD500GB搭載『Minecraft:Java&Bedrock Edtion for PC, Xbox Game Pass同梱版』標準構成239,980円
Windows11Home/Core i7-13700F/GeForceRTX4070 12GB/8GBx2メモリ(最大32GBx4/500GBNVMeSSD/650W電源/光学ドライブなし/ガレリア専用SKケース/インテルB760MicroATX/全面USB3.2Gen1Type-Ax4/背面USB2.0x4,USB3.2Gen2Type-Ax2/サイズ220(幅)x440(奥行き)x480(高さ)/14kg
それぞれのパーツと実勢価格最安値を並べてみる。
20万円ぐらいでパソコンを買う - Google スプレッドシート
(CPUクーラー・グリス・組み立て費用・セットアップ費用は含まれていない。)
「自分でパーツを買い揃える」費用と比べると差額は3万円ぐらいになり、1位と3位がおすすめ。逆に言うと、どれも「3万円~4万円で初日からトラブルなしの安心を買う」とも言える。
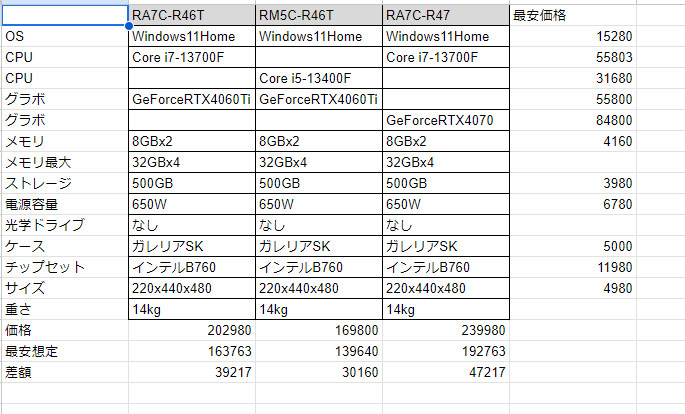
というわけで17万・20万・24万の差額は、Core i5-13400FとCore i7-13700F・GeForceRTX4060TiとGeForceRTX4070の違いだ。表にまとめる。ずいぶんシンプルになった。
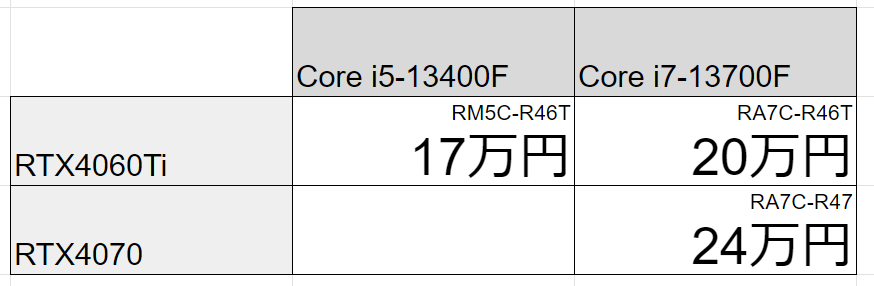
(Core i5と4070の組み合わせはRM5C-R47で、209,800円)
3モデルの違いはCPUとグラボに集約された。では「何が違うのか?」について。
APEX(最低画質)のフレームレートをググったので並べる。
- RM5C-R46T 267fps
- RA7C-R46T 280fps
- RA7C-R47 286fps
(出典 GeForce RTX 4070レビュー|Core i7-13700Fで性能を検証|ゲーミングPCログ )
「APEX(最低画質)はサクサクなのでどれでも同じ」
という結果となった。そもそも、どのゲームが重いか軽いかを知らないと調べることもできない。RA7C-R46Tの場合は以下のようになる。

激重ゲームであるホグワーツレガシーでも100fpsを超える。
「やっぱりどれでも同じ」
である。ここまでで言える結論としては
「APEX・フォートナイト・ヴァロラント・モンハンをやるならどれを買ってもほぼ同じで快適に遊べる」
(world of tanksは2011年のゲームなので、たぶん1000fpsぐらい出る)
と言ってよいだろう。
カスタマイズをしろ!
おすすめは、メインメモリ容量の追加とストレージの追加だ。2点述べる。
- なぜやるのか?
- どうやって追加するのか?
まず筆者が「ブラウザを複数開きながら、この文章を書いている状態」のメモリ使用量を公開する。
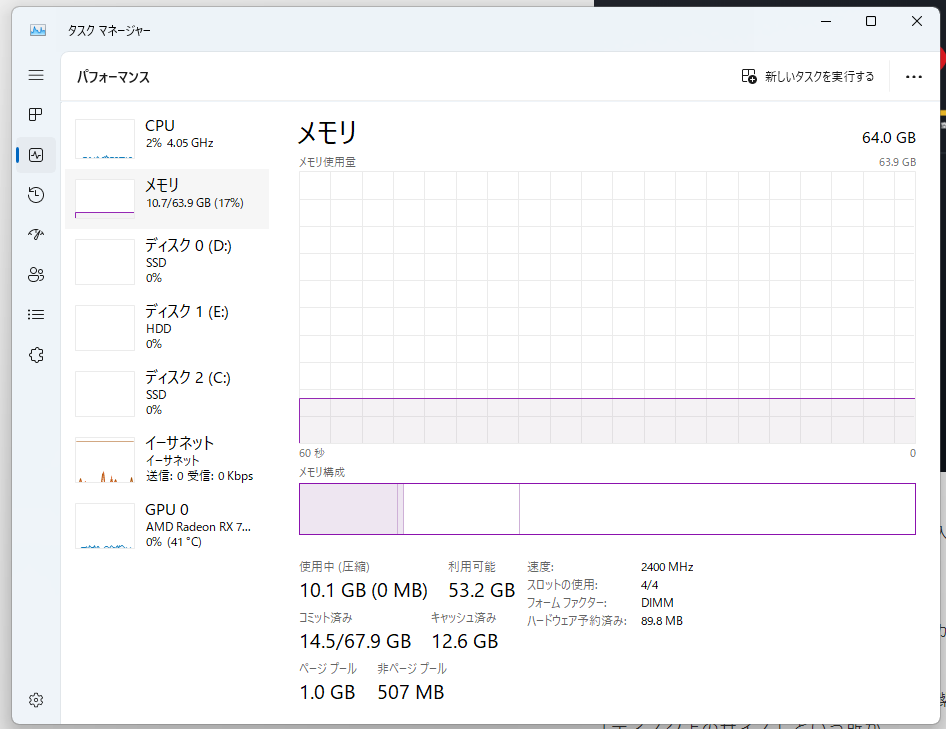
「10GB使用」である。何もしなくても、Windows11は4GBぐらい専有する。ドスパラの3モデルのメモリ容量は16GBである。あまりにも足りない。なので、「ゲーム以外にもちょっと使う」のであれば、最低でも16GBから32GBへの増設は必須である。できれば64GBが望ましい。
つぎにストレージである。500GBが多いのか少ないのか、参考になる情報を公開しよう。筆者のsteamライブラリのディスク使用量である。

ネットで拾ってきた画像も貼っておこう。

今時のゲームひとつ=50GB~100GB
という印象である。Windows11が最低27GBなので50GBぐらい必要と考えておこう。ストレージは500GBなのだから、ゲーム9個が入る。
言うまでも無いが、一応言ったほうがいいので言っておく。
「パソコンはディスクがいっぱいになると爆発する」
冗談みたいだがマジである。爆発はしないものの「完全に使用不能になる」のは間違いないのだ。
なのでストレージは追加しよう。本当に本当に本当に本当にゲームを3つぐらいしかしないのであれば追加の必要はないけど。
おすすめは500GBから1TBへのアップグレードだ。本当は2TBが望ましいのだが、高い。
まとめ。
- メモリを16GBから32GBにアップグレード
- ストレージを500GBから1TBにアップグレード
カスタマイズのやり方
ドスパラでのやり方。
まずパソコン購入ページを開く。ページ上部の右側を見よう。
GALLERIA RM5C-R46T(RM5C-R46T)13127|パソコン通販のドスパラ【公式】|ゲーミングPC
「構成内容を変更する」を選ぶ。カートに入れる、だと標準構成となる。

メモリの項目から「32GB(16GBx2)」を選ぶ。メモリはメーカーを気にしなくてもいいかな。
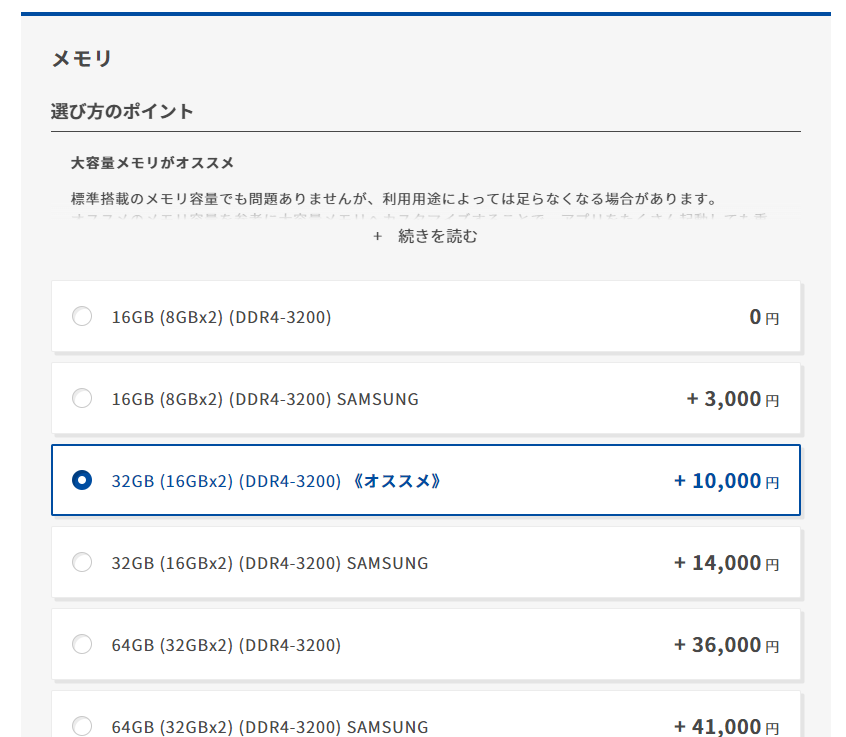
SSDの項目から「1TB(NVMe Gen4)Crucial」を選ぶ。
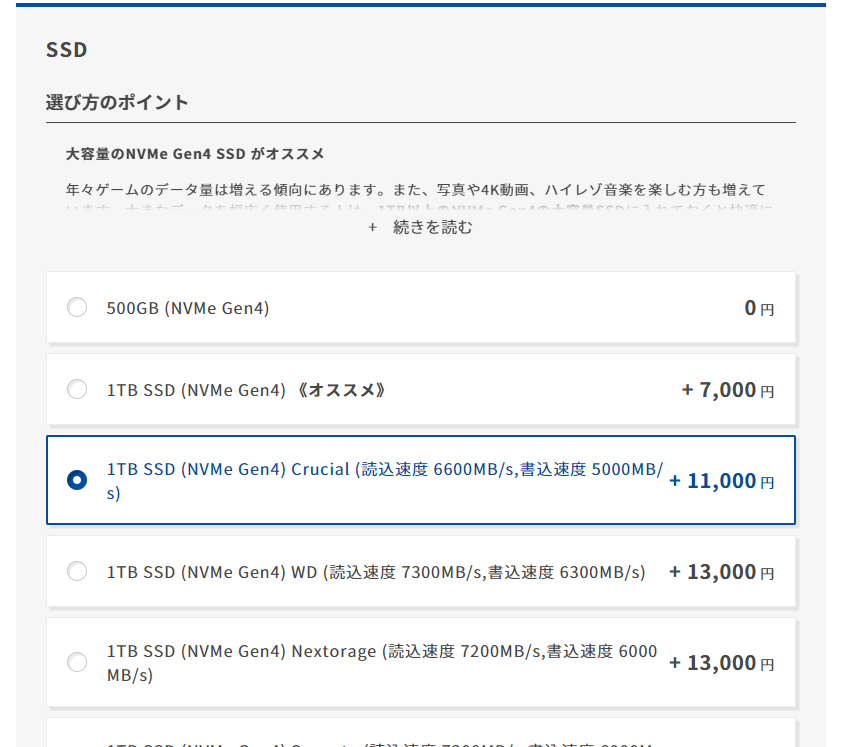
項目を切り替えると、画面の一番下の価格が高くなる。
他の項目でおすすめのカスタマイズ
CPUファンをAK400にする。安くてめちゃめちゃ冷えるクーラー。パソコンの寿命が伸びるのでおすすめ。そこそこでかい。+3500円。白だと+5000円。CPUクーラーは側面の窓から見えるので、白にする場合は色のバランスを考えよう。
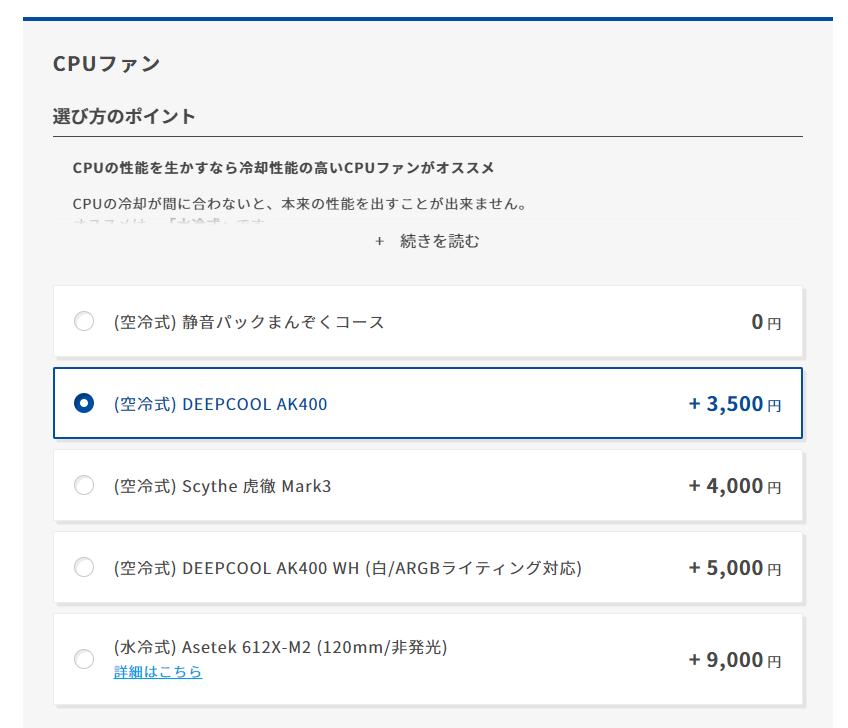

自分でパーツを買ってきて増設する方法
メモリは自分で増設してもよい。注意点は2つ。
- どのメモリを買えばよいか調べよう
- 取り付け方法を調べよう
今回のCPUとマザーボードの構成であれば、買うメモリはDDR-3200(またはPC4-25600)という規格のもの。
価格.comで検索→ 価格.com - モジュール規格:PC4-25600(DDR4-3200)のメモリー 比較 2024年人気売れ筋ランキング (メモリ容量(1枚あたり):16GB)
CFDは愛知県の会社。安心して買って良い。メルコとかバッファロー系列。
買ってきてケースを開けて古いメモリを外して新しいメモリを挿すだけ。かんたん。
だけど静電気だけは気をつけよう。PCケースのなかの金属部分にべたべた触りながら取り付け作業をやる。
ぴかぴかさせたいならG.SKILLのメモリとかを買おう。お値段3倍。
当たり前だが「LEDを光らせるための配線をマザーボードのどこに挿すか」を自分で調べた上で、ケースを開けて配線を接続し美しく束ねて増設する必要がある。激むず

ドスパラのB760チップセットマザーボードはたぶんこれじゃないかな。知らんけど。
https://kakaku.com/item/K0001518258/
「どんなマザーボードだろうが配線ぐらいちょろいぜ」という人だけが、パソコンをぴかぴかさせられるのだ。
ストレージは自分で増設するのは絶対にやめよう。シンプルにむずい。あまりにもむずい。手順の概略は以下の通りである。
作業詳細は以下のようになる。実際にはもっと細かい確認事項はいくらでもある。慣れた人なら手順の説明をしないが、自然にやっているものまで箇条書きしてみよう。
- PCをシャットダウンし、電源ユニットをオフにし、コンセントを抜く。
- 有線帯電防止ブレスレットを装着し、PCケースのGNDに接続する
- 自分の体を放電し、PCケースを開ける
- グラフィックボードの補助電源ケーブルを抜き、後で分かるようにしておく
- グラフィックボードの取り付けネジを外す
- グラフィックボードを外し、電気的に安全な場所(購入時の帯電防止袋など)に置く
- SSDのヒートシンクのネジを外し、取り除く
- SSDを取り外し、電気的に安全な場所に置く(トラブル時に必要なため)
- 新しいSSDの保護フィルムを剥がす(剥がさないと過熱して壊れる)
- 新しいSSDをマザーボードに取り付ける
- 新しいSSDにヒートシンクをネジ止めする
- グラフィックボードを取り付けてネジ止めする
- グラフィックボードの補助電源ケーブルを、元にもどして挿す
- コンセントを挿し、マザーボードのLEDを確認する
- 電源ユニットをオンにし、マザーボードのLEDを確認する
- PCの電源をオンにし、マザーボードの起動シーケンスLEDを確認する
- トラブルを検知したら、SSDとグラフィックボードを適切に挿し直して対処する
- PCケースを閉める
- 有線帯電防止ブレスレットを外す
これらはひとつもミスしてはいけないし、仮にミスしても自分で対処できる必要がある。そして最大の面倒な問題は、これらの作業前後あるいは途中で
SSDをクローン(完全コピー)して起動できる状態にする
というソフトウェア的な作業も必要なのである。(単に増設するだけならこの作業はいらないが、ケース開閉とパーツ取り外しは必要)
SSD クローン やり方【検索】
などとすればいくらでも解説記事や動画を見ることができるが、ということは初心者には解説が必要な程度には難しいということになる。
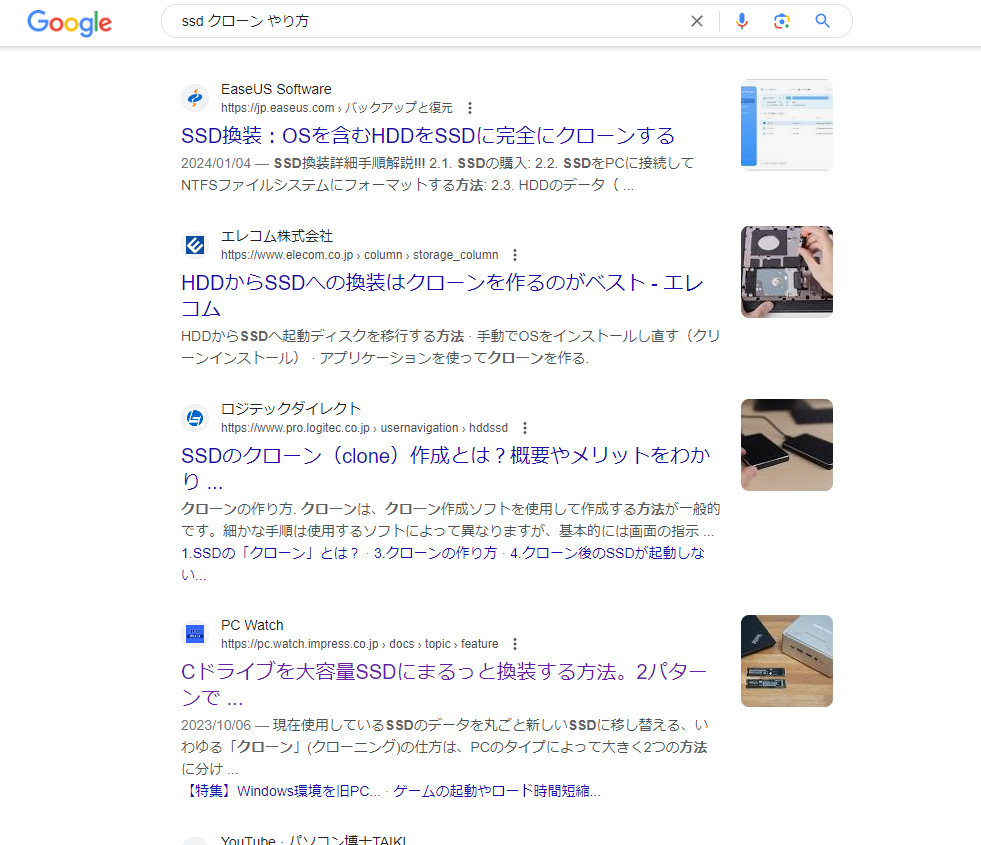
やる前にはありえないと思うかもしれないが「気がついたらミスして全部消してしまいました」となった場合は、PCが起動できなくなるのはもちろんだが「OSをもう一度買う」という必要もでてくるかもしれない。自分で消したんだから文句は言えない。
「マイクロソフトアカウントにパッケージ版のライセンスが紐づけされてるから大丈夫!」と言うならやればよい。「まずWindows11インストール用のUSBメモリを作るPCが必要」という辺りでつらくなって来る。
これがむずいと思わないなら、まぁ簡単ではある。手順はすべて明確で、知っていれば誰でもできる。
PCを買うときに増量するカスタマイズがおすすめ。
キーボードとマウス
ぴかぴかキーボードとぴかぴかマウスは、あまりにも種類が膨大にある。だから「これがおすすめ!」と断定することはできない。実物を見るのがおすすめだ。
(参照ブログ 0と1の間でティータイム)
3qua9la-notebook.hatenablog.com

もちろんマウスも売っているので、一緒に触って確かめよう。
ゲーミングキーボードとゲーミングマウスの主な機能と価格
ぴかぴか光る機能については述べようがないので「かっこいいのを買え」ということになる。ではゲーム用の機能とは何か。
キーボードのゲーミング向け機能
キーボードは「同時押し」に弱い構造となっている。
この辺りの解説が詳しい 知って得するゲーミングデバイスの選び方 | パソコン工房 NEXMAG
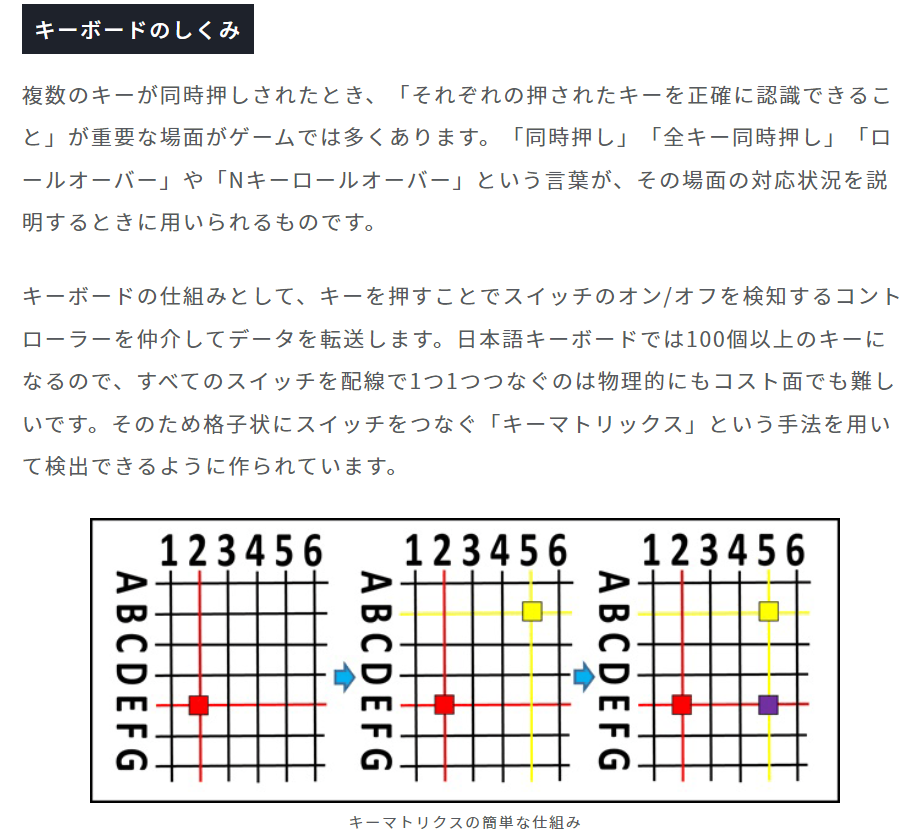
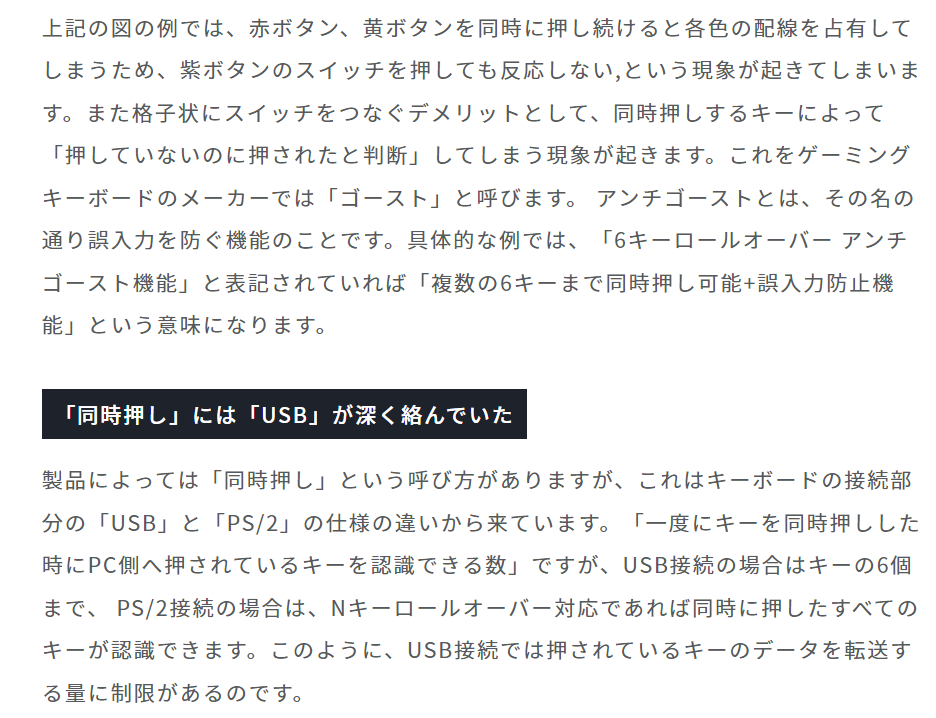

ゲームの操作において、「斜めに移動しながら2種類の攻撃をする」となると同時押しは4つまで検知できなければならない。ここでマトリクス方式の激安1000円キーボードだと「まっすぐ移動」とか「攻撃が出ない」といった状況になる。そこですべてのパターンの同時押しでトラブルが出ない保証を謳う「アンチゴースト及び6キーロールオーバー」などの機能が必要になる。
次に、7キー以上のロールオーバーとなると標準のUSB機器としては仕様範囲外になるので専用デバイスドライバが必要になる。この「ドライバの出来・不出来」は使ってみないとわからないが重要である。
ぴかぴか設定の専用ユーティリティの使い心地は、メーカーごとにまとまった情報がない。博打だ。
マウスのゲーミング向け機能
「いっぱいボタンがある」と、いろんな操作に紐づけて便利にできる。普段のパソコン作業においても「ブラウザの戻る・進む」を親指のボタンに設定しておくのはとても楽だ。
ゲームにおいてはショートカットキーに対応させておくとすばやい操作ができる。ズルとも言えるが、自己判断で。
マウスの状態検知は基本的に125Hzである。8ミリ秒ごとに状態をパソコンに送っている。60fpsのゲームで換算すると、画面が1度更新されるごとに2回の検知となる。ゲーミング向けマウスは1000Hzに設定する機能がある。ほんのわずかだが、「相手より先に操作できる」可能性が高くなる。しかし、弊害もあり、設定も難しくなる。
まず、「マウスからパソコン(のUSB端子)までの経路」において1000Hz(1ミリ秒)の渋滞待ちが発生しないようにする必要が出てくる。例えばキーボードであり、外付けHDDであり、ヘッドセットであり、といった機器もつねに125Hzでやりとりしている。だから「マウス専用のUSB経路」を確保しなければならない。その知識・接続手段を理解していなければならない。
もちろん「Windows11において標準あるいは専用ドライバ内の設定項目で1000Hzを指定する方法」も熟知していなければならない。
無線マウスだと1000Hzのほうが電池が減りやすいという特徴もある。
どのメーカーがおすすめか
まず、ゲーミング機器の大手メーカーRazerの商品を買わないことをおすすめ(?)する。ドライバとユーティリティはいつまでたっても不具合が治らない。Razer Synapseはバージョン3が最新版だが、いつまでたっても安定動作しない。「ヘッドセットの音が出なくなったらUSB端子から抜いて挿す」などの対処が必要なメーカーだ。わたしは仕方なく、USB接続のものからAUDIO端子にアナログ接続するものに買い替えた。
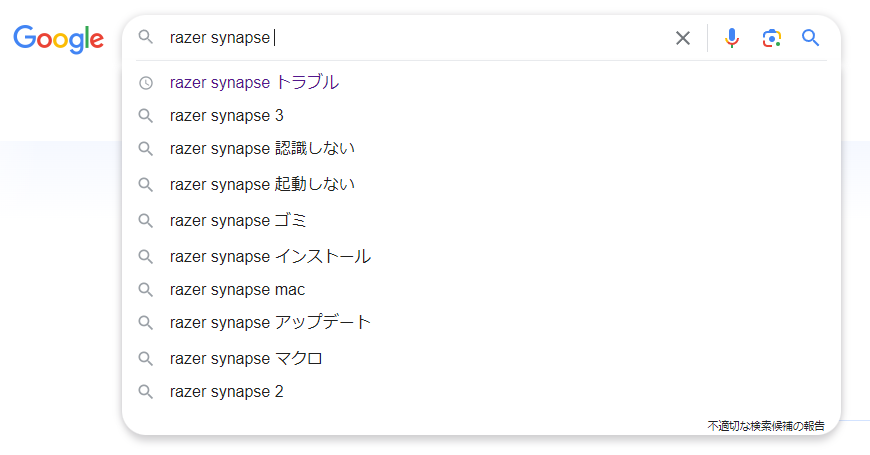
個人的な好みはLogicool・Steelsriesだが、メーカー・ブランドはたくさんあるので実物を見て触って納得するのがよいと思う。
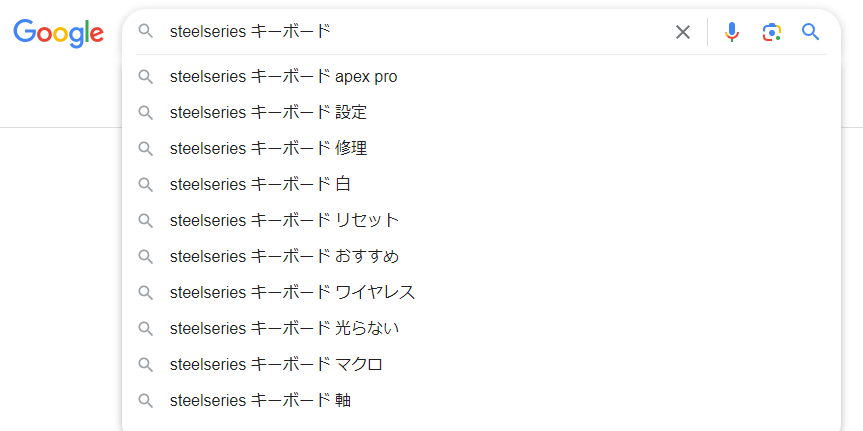
Logicool ロジクールG - 最高のゲーミングセットアップを実現する、ハイレベルなゲーミングギア
Stealseries https://jp.steelseries.com/gaming-products

割りとお高い。4万円。
買っちゃいけないキーボード情報。
例えば。
KM320 3000円。送料無料。キーボードとマウスのセット。
アンチゴースト・Nキーストロークの情報が皆無。いわゆるゲーミング向け機能はないと思って良い。
アリババでまとめ買いすると単価は$3になる。仕入れの6倍でぼったくられる。

「光ればいい」というならおすすめと言えなくも無いが。
ゲーミングモニタ
メーカーBenQのZowieブランドがおすすめ。XL2411K。約3万円。ただしゲーム専用である。応答が早いが色の表現域が狭いTNパネルなので、映像鑑賞に向かない。
同じブランドの映像鑑賞にも堪えるお高いモニタはXL2566K。10万円。
24インチ最安値はこの辺り。1万円~1.3万円。これ以上品質の低いモニタはないので、おすすめしない。 価格.com -PCモニター・液晶ディスプレイの比較表(HP P24v G5 7N914AT#ABJ [23.8インチ ブラック]、G243CV [23.6インチ]、HUAWEI MateView SE 標準版 SSN-24(SSN-CAA) [23.8インチ ブラック]、VZ239HR [23インチ ブラック]、JM24CH01 [23.8インチ])
「World of Tanksを遊ぶぐらいだよ」という情報を得た。
なのでまずゲーム内の設定情報を調査する。
いつものPCGamingWiki
World of Tanks のゲーム設定情報 World of Tanks - PCGamingWiki PCGW - bugs, fixes, crashes, mods, guides and improvements for every PC game
World of Tanksは4Kに対応しており、アスペクト比も設定ファイルを変更して対応できる。DirectX9で動いているゲームだ。
推奨環境はGeforceGTX660となっており、RTX4070・RTX4060Tiと比較すると
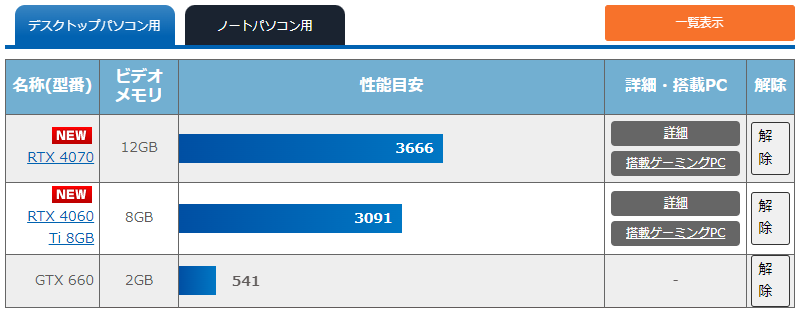
RTX4060Tiで5倍、RTX4070なら6倍のパワーがある。fpsで言えば360fpsになる。もちろんパワーとは別に機能も向上しているので、実際は500fps~1000fpsになるだろう。
となれば4Kでのプレイでも200fps~300fpsは軽々と動くはずである。4Kモニタの購入も検討すべきかもしれない。
わたしのおすすめは「モニタ2枚」だが、机の広さまで検討を広げると部屋の模様替えまで視野に入ってきて切りがない。
休み休みだが12時間ほど調べた。まぁこんなもんかな。先頭に結論だけ載せて終わりだ。
脱稿。